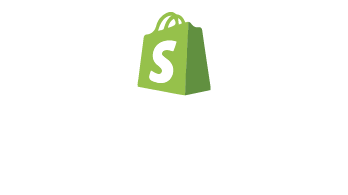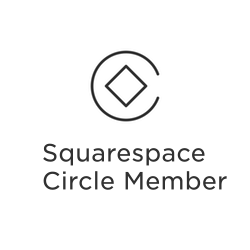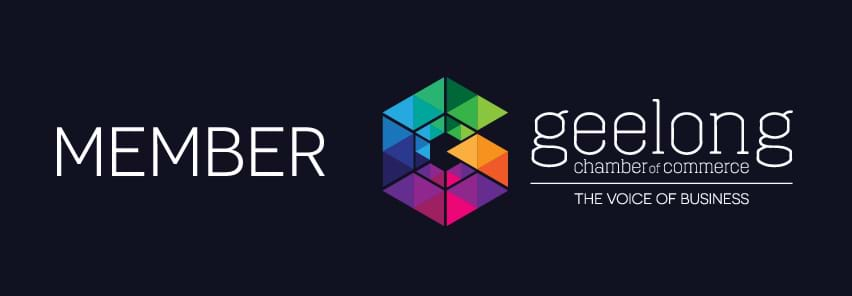It's not uncommon for us to hear from a client that they've been advised to throw away a perfectly decent business website simply because it has been built on the Squarespace platform. When talking SEO, Squarespace certainly has some drawbacks however for some small businesses it can be the perfect website builder.
Squarespace can still handle video and connects to outside applications like OpenTable, email marketing sign up forms, contact forms and socials feeds. If you need heavy customising or complex eCommerce then indeed you are best to divert your attention to Wordpress/Woo Commerce, Shopify, Joomla or an enterprise level eCommerce platform.
The downside of Squarespace for SEO performance
Squarespace is a closed platform, which means its not always possible to access elements of the code that you may need to in order to make some technical SEO changes. We've hit frustrations in some templates with the Title Tag and Meta information display preferences, yes Bedford template, we're looking at you!
Additionally, most templates don't allow a main navigation as a clickable link, which can be super annoying.
With a closed platform you can't just get a nice little Plugin to help you smush all your images or manage your meta information.
Squarespace is a fully hosted option, which means you don't have to deal with hosting issues (phew, finally an upside!) but it also means any technical SEO enhancements that sit server side (i.e. with the host) can't be tampered with. You're stuck with what you've got in the web hosting stakes.
That all sounds pretty terrible right? Let me just be clear - a Squarespace site can still rank in search engines, and rank well.
10 tips for improving SEO on your Squarespace website
SEO is not determined simply by the platform your website sits on. Wouldn't it be lovely if one single platform was the key to SEO greatness! Oh, how we can dream.
1. Pick a good template
Squarespace templates are know for being pretty damn stunning, but when choosing your template look past the pretty pictures and read the template guides so you know what you're locking yourself into. In particular, does your Title and Meta information have a duel purpose like in the Bedford theme? Check out this Template Comparison for a look at the various options and default settings. We like to stick with anything in the Brine Family of templates. They're pretty, powerful and some of the have some of best set ups for wrangling the SEO beast.
2. Site Speed
Check your website speed using Pingdom or Google Site Speed and check how quickly your website loads. If you get a result more than 3 seconds, then take a closer look at your images. Often a quick solution to speed can be compressing your images. Focus on the images on your home page first. Any images in the MB size range should be zapped. Tools such as TinyPNG can make this task a cinch. Remove the images, reduce their size and re-upload. If you website has bucket loads of image and this would be an enormous task then start with your home page and move to other popular pages on your website.
3. HTTPS
Switch your site to HTTPS. Squarespace makes this super easy to enable your website with an SSL certificate which makes your website secure. Google has indicated they are throwing more preference to HTTPS sites getting on board really is a no brainer. On other platforms you'll have to buy one from your host and possibly pay to configure, however Squarespace throw in the certificate as part of your website plan. Double win! To activate for your website, go to the Settings area in your dashboard, then select Security & SSL. Select the Secure (Preferred) option and it will be underway.
4. Switch to ‘AMP’ for blog posts (Accelerated Mobile Web Pages)
If you do blog posts on your website then switch over to AMP pages. AMP load faster in mobile search results. Again Squarespace has made this as easy as a flick of the switch. In your dashboard head to Settings and then Blogging and scroll down to AMP and tick the checkbox.
5. File names
Often we don't take much thought about the file name of the image we are uploading, however spending a few minutes to rename that file from something like 44554u5o43@#$4.jpg to yellow-door-digital-logo.jpg will assist Google knowing what your image is about. Logical naming will also help you appear in the Google Image Search results. Not to mention having a good effect on Google Voice Search as it gains in popularity (hello, Google Home). If you've already got a ton of images on your site and the thought of renaming them all is making your quiver, then just make sure your logo and main home page site images are named appropriately and establish a naming convention for future image uploads.
6. Alt Tags for Internal images
When uploading an image you generally have the option to set an Alt tag. Use descriptive information about the image with regular spaces between the words (not hyphens necessary). In Squarespace depending on the template, sometimes an internal image doesn't have the option for an Alt tag. You can force an Alt tag by adding a caption to the image and then hiding selecting Hide Caption. Your caption content will remain but not be publicly visible. In most Squarespace templates this then becomes the image Alt tag. Win!
7. Tweak your default Title tag to include | instead of -
There's a rather technical explanation for this but as its a little dull we'll save you the hassle and just tell you to use the pipe character --- > | instead of the hyphen character ---> - in your title. It saves space and that's a good thing. Here's the technical explanation for all those who are curious little devils.
8. Get your XML Sitemap
Squarespace creates an XML sitemap for you. So grab it via www.yourwebsiteaddress.com.au/sitemap.xml. You'll need this for Google Search Console - see point 9.
9. Set up Google Search Console
Google Search Console is a webmaster best friend. What, you're not a webmaster? Never fear it just a dashboard provided by google that helps you determine what google knows and understands about your website. It will tell you what content it can see, what it knows about that content and even your average rankings for various keywords. You can also submit that Sitemap that we mentioned in point 8
10. Create Internal and External Links from your content
You might notice in this post we've provided links in the content to outside sources and to internal pages that are relevant to the content on this page. Google likes to get around so helping them discover your other pages and offsite pages that are relevant gets a Google thumbs up.
If you're keen to learn more about maximising the SEO potential on your Squarespace website then contact us, we'd love to chat.